
Untuk menggunakan layanan WiFi dilingkungan UIR wajib memiliki email UIR. Contoh : fulan@student.uir.ac.id atau fulan@eng.uir.ac.id atau fulan@staff.uir.ac.id jika mengalami kendala mengenai email, silahkan hubungi IT Support.
Khusus Windows 7, buka/install file reg disini lalu reboot PC
1. Download dan Install Aplikasi GÉANTLink (eap-supplicant) sesuai arsitektur windows 7. Untuk Download silahkan Klik Disini
2. Pada bagian kanan bawah tampilan laptop atau komputer, silahkan klik kanan pada icon wifi, lalu buka Network And Sharing Center
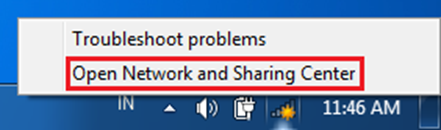
3. Selanjutnya Klik Setup New Connection Or Network
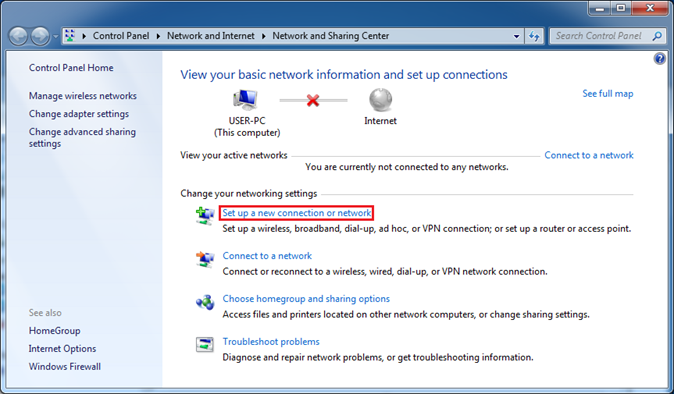
4. Manually Connect To A Wireless Network
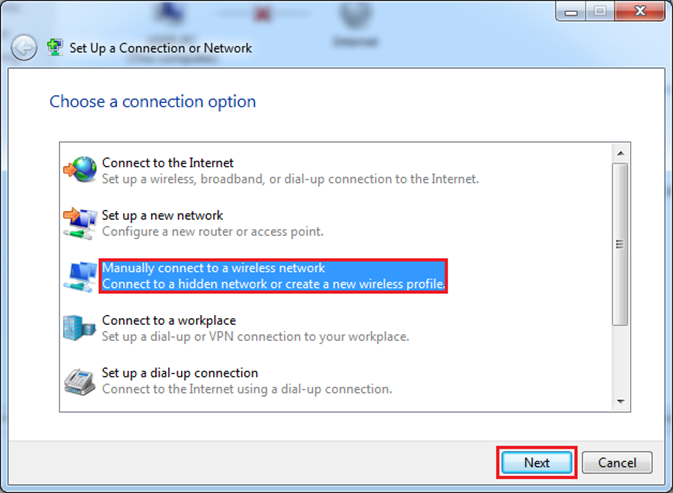
5. Isi Network Name dengan UIR CONNECT 2G dan pilih Security Type Wpa-Enterprise
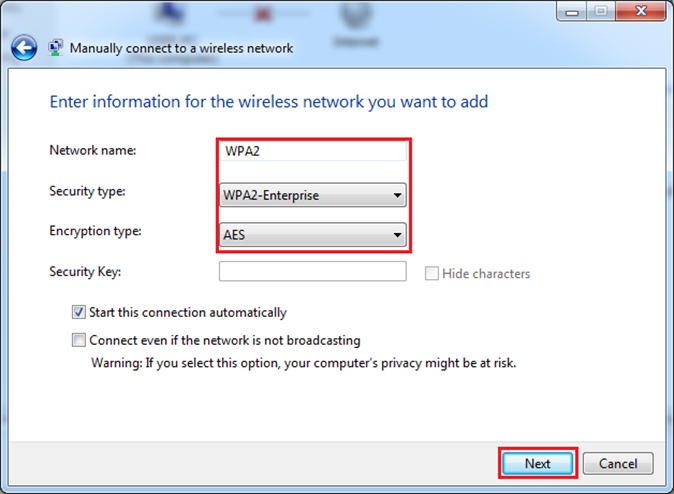
6. Change Connection Settings
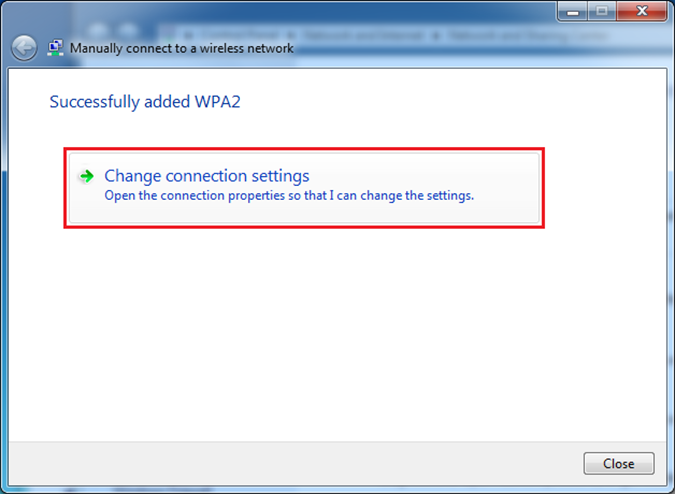
7. Pilih Tab Security Dan Pilih Eap-Ttls Pada Dropdown Network Auth Method
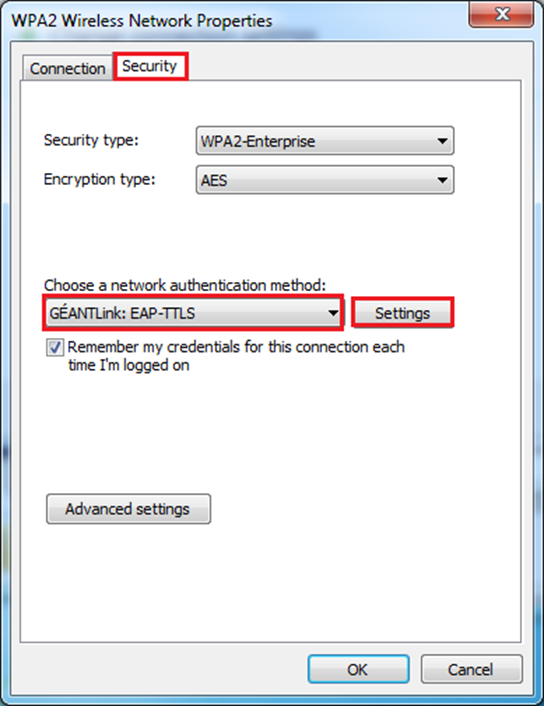
8. Klik + Di Sudut Bawah Kiri
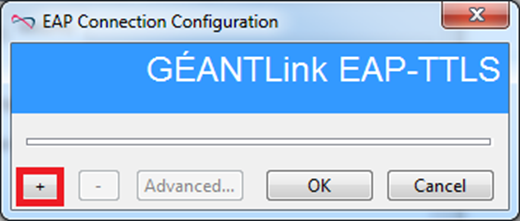
9. Geantlink Add Ca From File, untuk download file silahkan klik disini
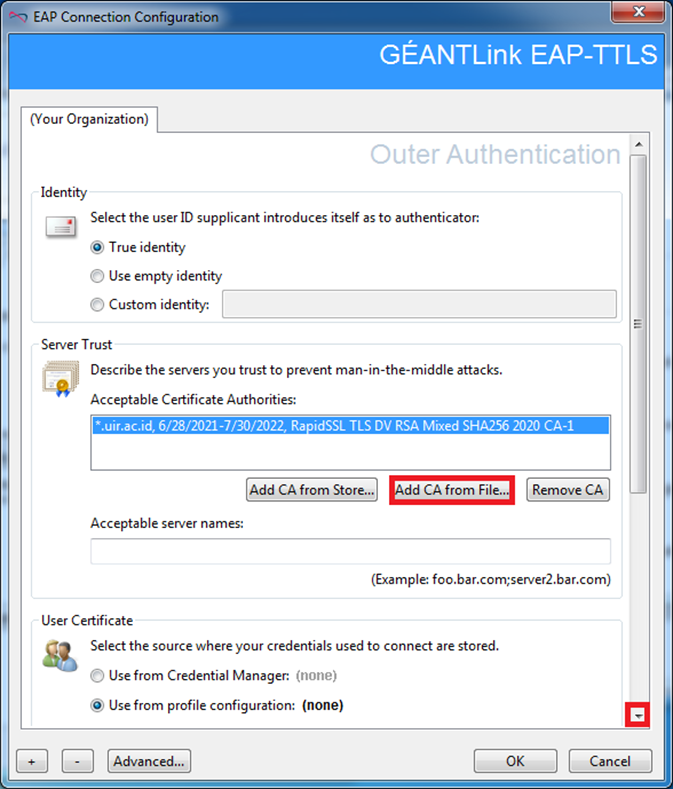
10. Geantlink Add Ca From File ,Set Credentials
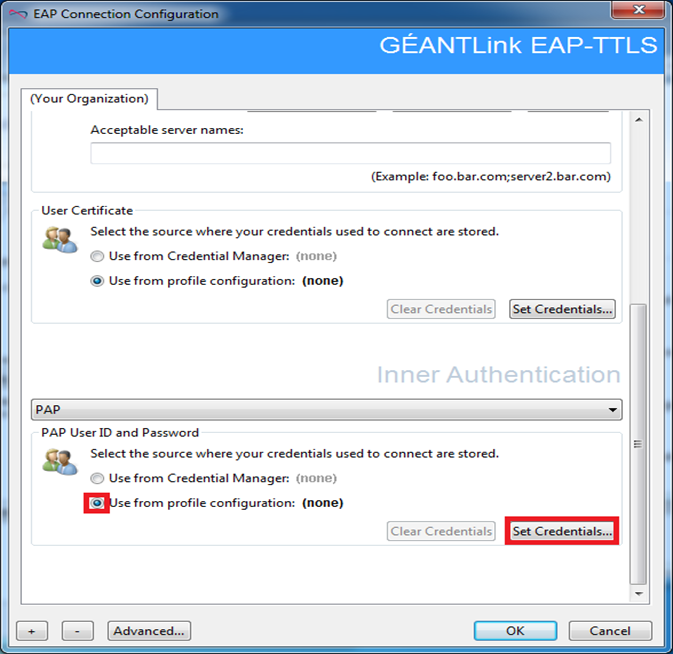
11. Masukkan Email UIR Dan Password Email, Lalu klik Ok
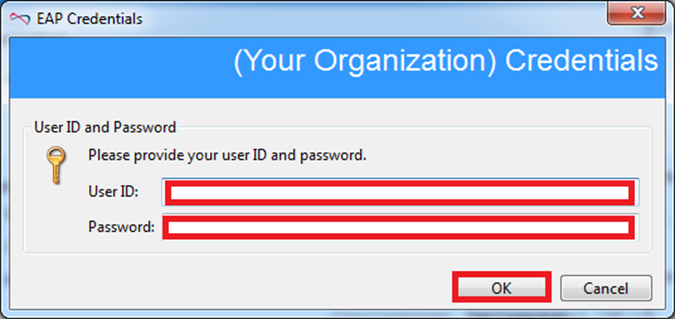
12. Eap Connection Configuration
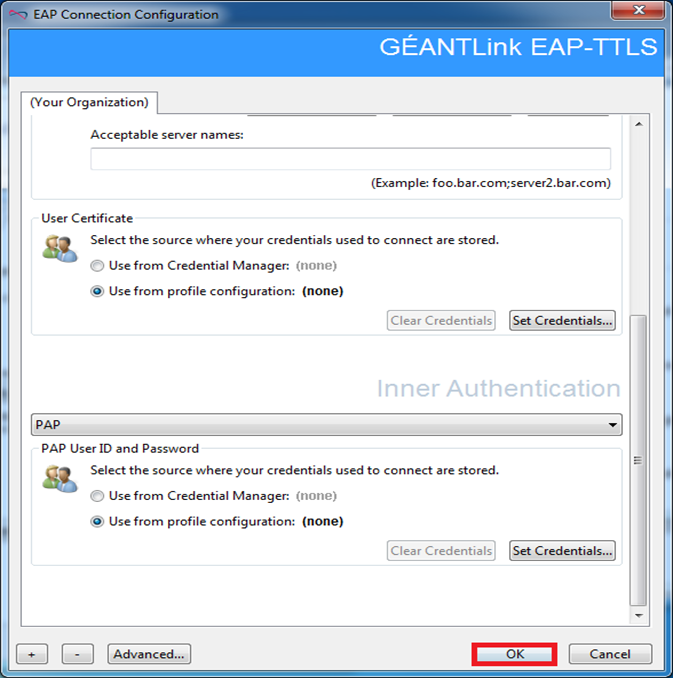
Kemudian akan muncul tampilan berikut ini dan silahkan Klik OK
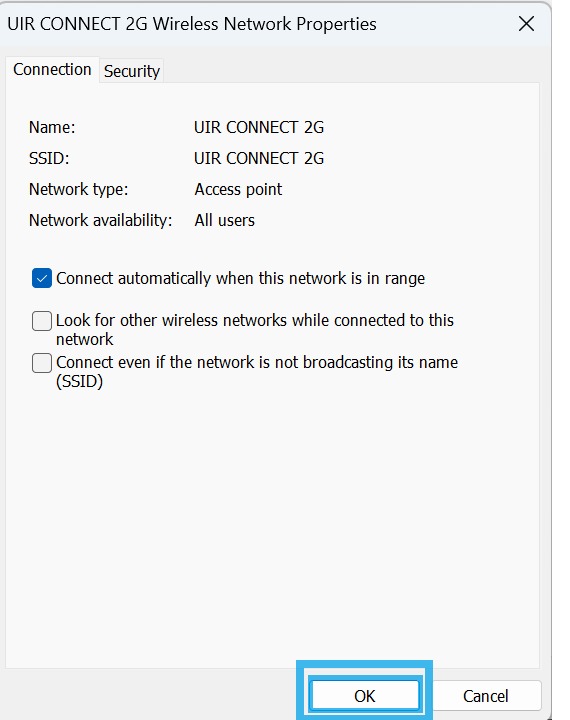
13. Selanjutnya hubungkan perangkat ke wifi
Keterangan : Pada panduan ini wifi yang digunakan sebagai contoh adalah SIMFOKOM_CONNECT_2G. Agar dapat menggunakan WiFi dilingkungan UIR silahkan Gunakan UIR CONNECT 5G atau UIR CONNECT 2G. Berikut panduannya :
1. Connect Sesuai Network Name
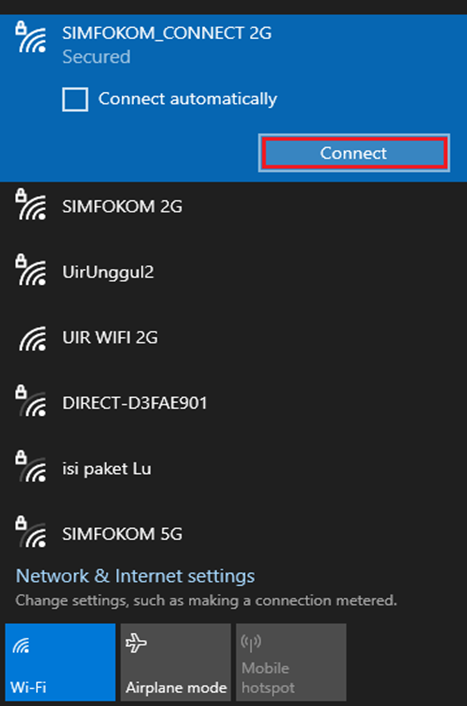
2. Masukkan Email UIR Dan Password Email
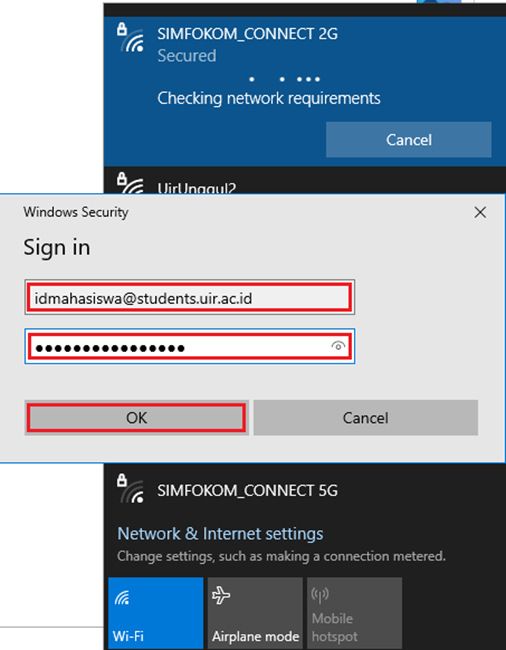
3. Klik Connect
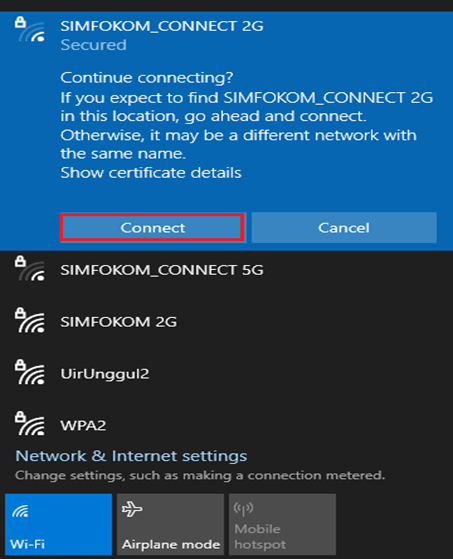
4. Berhasil Connect
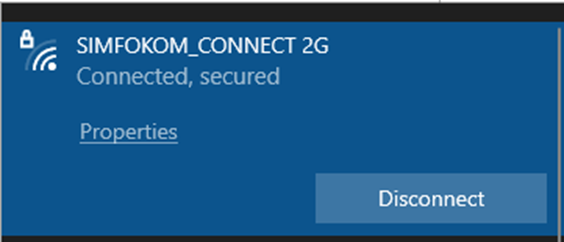
1. Klik Kanan Di Logo Network, Open Network And Internet Settings
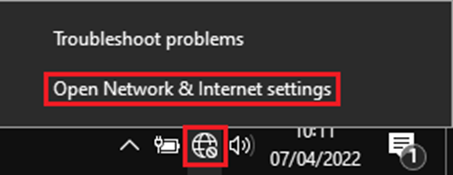
2. Pilih Wi-Fi, Manage Known Networks
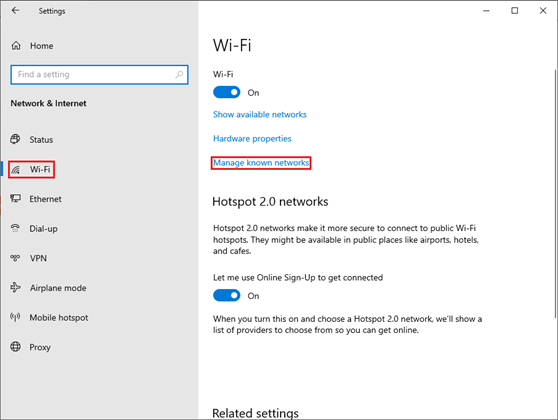
3. Add A New Network
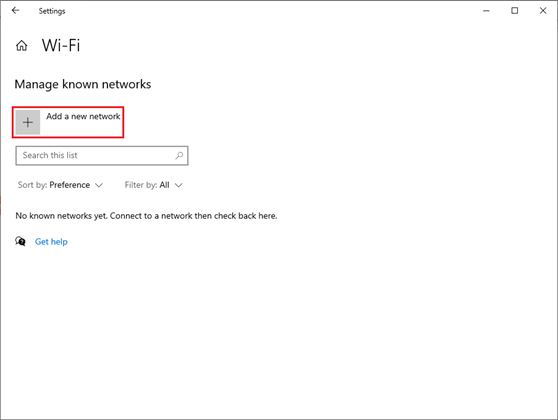
4. Isi Add Network
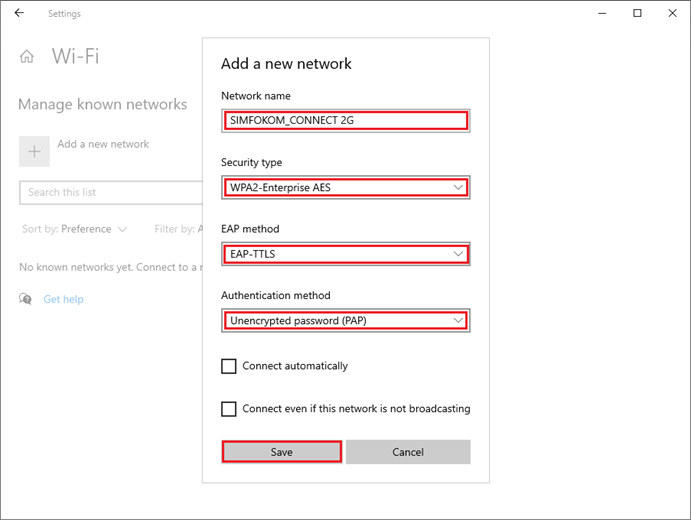
Jl. Kaharuddin Nasution 113,
Pekanbaru 28284
Riau – Indonesia